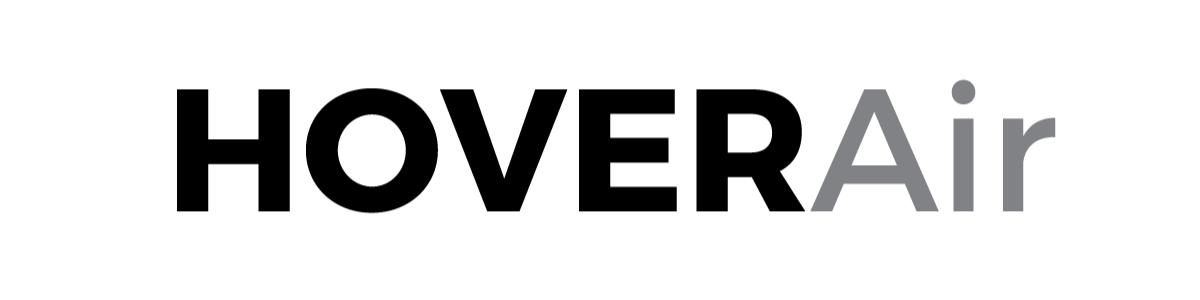แนะนำแอป Hover X1
การใช้แอป Hover X1 คุณสามารถดาวน์โหลดเนื้อหาที่บันทึกไว้ลงในอุปกรณ์ของคุณ ควบคุมอุปกรณ์ด้วยตนเอง ดูตัวอย่างสดของสิ่งที่คุณกำลังถ่าย และปรับเปลี่ยนโหมดการบินและโหมดการถ่ายภาพได้
ดูสิ่งที่คนอื่นแชร์ในแท็บ World และดูและจัดการเนื้อหาของคุณเองในส่วน "Moments"
การตั้งค่าฟังก์ชั่นที่เกี่ยวข้องกับการโฮเวอร์ รวมถึงการดาวน์โหลดสื่อ การตั้งค่าพารามิเตอร์ การอัพเกรดเฟิร์มแวร์ เป็นต้น
เรียนรู้การใช้โหมดการบินต่างๆ และปลดล็อกโหมดใหม่
จัดการบัญชีและอุปกรณ์ที่ลงทะเบียนของคุณ
วิธีการเชื่อมต่อ Hover
HOVERAir X1 ของคุณและแอปจะเชื่อมต่อกันผ่าน Bluetooth โปรดทำตามขั้นตอนด้านล่าง:
- เปิด X1 ของคุณ
- เปิดแอป แตะเพื่อเข้าสู่หน้าจอ [Hover] และเปิด Bluetooth ตามคำแนะนำ
- อุปกรณ์มือถือของคุณควรเชื่อมต่อกับ Hover โดยอัตโนมัติ
หมายเหตุ: หากคุณไม่พบ HOVERAir X1 ของคุณเป็นเวลานาน ให้กดปุ่ม "Power" และ "Mode" ค้างไว้ 3 วินาทีจนกว่าไฟสถานะจะกระพริบเป็นสีฟ้า
ดูวิดีโอสอนของเราได้ที่นี่:
การตั้งค่าพารามิเตอร์ของ Hover
หลังจากที่ Bluetooth เชื่อมต่อกับ Hover
นี่คือวิดีโอเกี่ยวกับวิธีการตั้งค่าพารามิเตอร์ของโหมดการบินต่างๆ.
วิธีควบคุมการบิน
คลิก "Manual Control" บนหน้าจอ Hover เพื่อควบคุม Hover ให้บินตามเส้นทางสร้างสรรค์และถ่ายภาพหรือวิดีโอ.
หน้าจอตัวอย่าง
คลิก "Smart Preview" บนหน้าจอ Hover เพื่อดูสิ่งที่ HOVERAir X1 ของคุณกำลังถ่ายทำแบบเรียลไทม์และเปลี่ยนพารามิเตอร์.
วิธีดาวน์โหลดสื่อของคุณ
โปรดทราบว่าคุณกำลังเชื่อมต่อกับ WiFi ของ HOVERAir X1 เท่านั้น ไม่ใช่อินเทอร์เน็ต วิธีการเชื่อมต่อ WiFi และดาวน์โหลดสื่อ ดูวิดีโอตามด้านล่าง:
สื่อทั้งหมดจะถูกบันทึกใน HOVERAir X1 และสามารถดาวน์โหลดตรงไปยังอุปกรณ์ของคุณ ไม่มีการเก็บข้อมูลในคลาวด์หรือการเข้าถึงสื่อของคุณเว้นแต่คุณจะตัดสินใจแชร์มัน!
คุณสามารถคลิกเพื่อดูการใช้งานพื้นที่จัดเก็บ
หลังจากดาวน์โหลดแล้ว คุณสามารถดูเนื้อหาได้ที่หน้าแรกหรือในอัลบั้มท้องถิ่นของโทรศัพท์มือถือ.
วิธีเปิดใช้งานการบันทึกเสียง
ขั้นตอนที่ 1: เมื่อเชื่อมต่อกับ Hover X1 แล้ว ให้เลือก "Sound Recording" จากตัวเลือก
ขั้นตอนที่ 2: ทำตามคำแนะนำเพื่อเปิดใช้งานการบันทึกเสียง คุณสามารถปิดฟีเจอร์นี้ได้ในเมนู "Hover Setting"
ตรวจสอบสถานะการบันทึก: เมื่อ Hover เริ่มบันทึกวิดีโอ โทรศัพท์ของคุณจะบันทึกเสียงทันที โดยจะมีไอคอนไมโครโฟนปรากฏบนหน้าจอ
ขั้นตอนที่ 3: นำทางไปยัง "Hover's Album" เพื่อเข้าถึงและดาวน์โหลดวิดีโอพร้อมเสียง.
Video tutorial here:
หมายเหตุ: เนื่องจากเสียงถูกบันทึกโดยตรงจากโทรศัพท์ของคุณ จึงจำเป็นต้องเก็บโทรศัพท์ไว้ใกล้ตัวและหลีกเลี่ยงการล็อกหน้าจอหรือเปลี่ยนไปใช้แอปอื่นในระหว่างการบันทึก อัลกอริธึมลดเสียงรบกวนที่เป็นกรรมสิทธิ์ของเราจะลดเสียงใบพัดและเสียงสภาพแวดล้อมจาก Hover X1 ในระหว่างการบิน สำหรับคุณภาพเสียงที่ดียิ่งขึ้น คุณสามารถเชื่อมต่อหูฟังภายนอกหรือไมโครโฟนระดับมืออาชีพได้.
วิธีเปลี่ยนเป็นโหมดแนวตั้ง
ขั้นตอนที่ 1: เชื่อมต่อกับ Hover X1
ขั้นตอนที่ 2: ไปที่ "Hover Setting" ในแอป
ขั้นตอนที่ 3: เลือกตัวเลือกโหมดและเลือก "Vertical Mode"
ขั้นตอนที่ 4: สลับสวิตช์ให้เป็น "ON" ขั้นตอน: คลิก "Hover Setting" - เลือกโหมด - "Vertical Mode" - "ON"
หมายเหตุ: การเปิดใช้งานโหมดแนวตั้งจะไม่สามารถใช้ได้ในโหมดการควบคุมด้วยตนเอง ในขณะที่อยู่ในโหมดการควบคุมด้วยตนเอง คุณจะเห็นข้อความ "Low-res preview" บนหน้าจอ
วิธีค้นหา "Manual Control"
วิธีตั้งค่าการถ่ายภาพ/วิดีโอ
Smart Preview:
- เชื่อมต่อ HOVERAir X1 กับแอป
- เข้าถึง 'Smart Preview' จากเมนู
- เลือกตัวเลือกการถ่ายที่คุณต้องการ สำหรับวิดีโอ: X1 จะเริ่มบันทึกโดยอัตโนมัติหลังจากการบินขึ้น
- สำหรับภาพถ่าย: กดปุ่มจับภาพบนหน้าจอ
Manual Control:
- เชื่อมต่อ HOVERAir X1 กับแอป
- ไปที่ 'Manual Control' ในเมนู
- เลือกตัวเลือกการถ่ายที่คุณต้องการ
วิธีอัปเกรดเฟิร์มแวร์
ตรวจสอบหมายเลขเวอร์ชันเฟิร์มแวร์ใน Firmware Upgrade หากไม่มีเวอร์ชันเฟิร์มแวร์ล่าสุด ให้ดำเนินการตามขั้นตอนต่อไปนี้:
คลิกในหน้ากล้องและเลือก "One-click Upgrade";
เมื่อแอปดาวน์โหลดแพ็กเกจเฟิร์มแวร์เสร็จสิ้น จะมีการแจ้งให้เชื่อมต่อกับ Wi-Fi ของ Hover เพื่อถ่ายโอนแพ็กเกจเฟิร์มแวร์;
เมื่อการถ่ายโอนเสร็จสิ้น Hover จะเริ่มการอัปเกรดเฟิร์มแวร์ ในระหว่างกระบวนการอัปเกรด ไฟสถานะจะเป็นสีฟ้า และหลังจากการอัปเกรดสำเร็จ ไฟสถานะจะเป็นสีเขียว โปรดสังเกตการเปลี่ยนแปลงของไฟสถานะ;
หลังจากอัปเกรดสำเร็จ หมายเลขเวอร์ชันล่าสุดจะแสดงขึ้น
หมายเหตุ: ในระหว่างการอัปเกรดเฟิร์มแวร์ โปรดอย่าออกจากแอปและรักษา Hover ให้อยู่ในอุณหภูมิห้อง โดยมีแบตเตอรี่ที่ชาร์จเกิน 30%.
ฟังก์ชั่นทั่วไป
การจัดการบัญชี
คุณสามารถแก้ไขชื่อผู้ใช้ รูปประจำตัวผู้ใช้ หมายเลขโทรศัพท์มือถือหรืออีเมลที่เชื่อมโยง แก้ไขรหัสผ่านการเข้าสู่ระบบ ออกจากระบบ และยกเลิกบัญชีได้
**Hover ของฉัน**
ดูข้อมูล Hover ที่เชื่อมต่อ รวมถึงชื่อ รหัส SN เวอร์ชันเฟิร์มแวร์ สถานะการเชื่อมโยง เป็นต้น ชื่อสามารถแก้ไขหรือลบออกได้
การป้องกันการกระพริบ
สำหรับผู้ใช้ iOS สามารถปรับให้เข้ากับความถี่ไฟฟ้าของประเทศและภูมิภาคต่างๆ เพื่อป้องกันปรากฏการณ์การกระพริบเมื่อถ่ายภาพ
เกี่ยวกับ
ดูเวอร์ชันของแอป ข้อตกลงความเป็นส่วนตัว ข้อกำหนดการให้บริการ และข้อมูลอื่นๆ